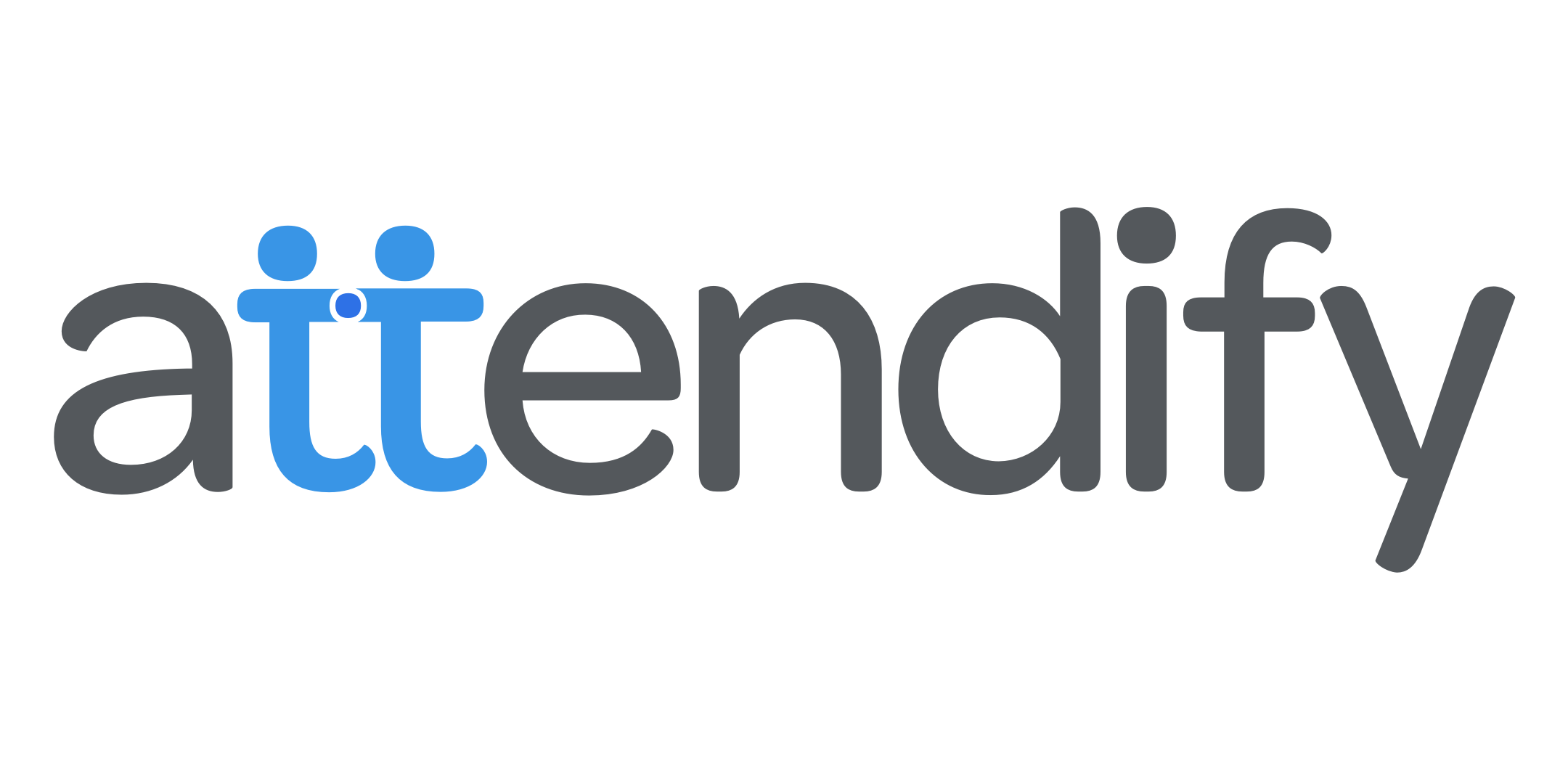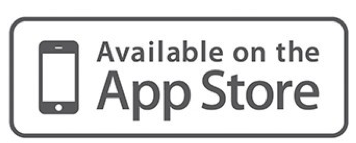The Paperless Lab Academy goes Paperless – PLA2020
Take your event booklet in your pocket!
You´ll find all related information about the agenda, speakers, workshops, exhibition Map and benefit great opportunities for networking and meeting people of your interest.
1) Download the Attendify App in your Apple Store or Google Play Store
2) Search for "Paperless Lab Academy"
3) Log in and Create your Account 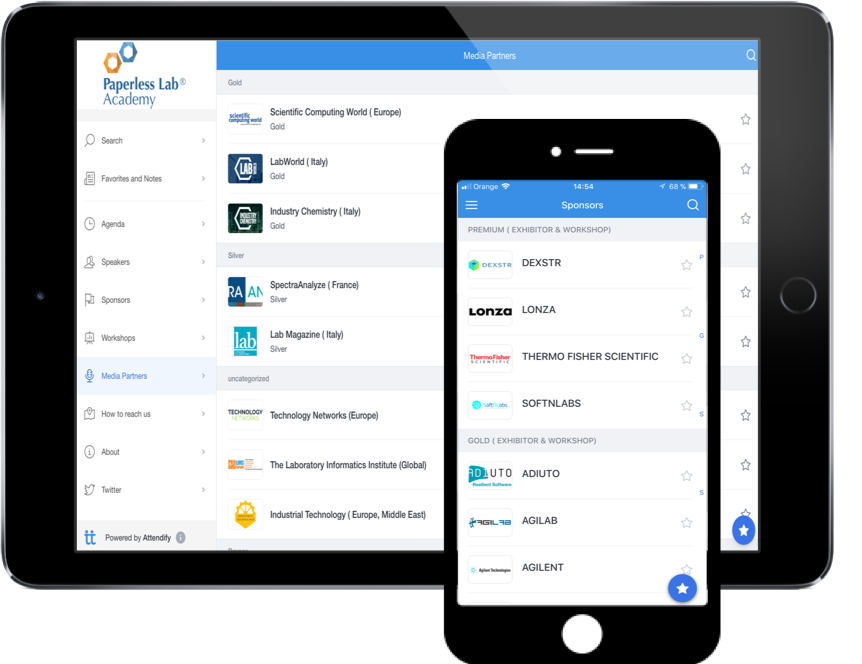
Enter the same email address you´ve used to register at the event.
Then add a personal password of your choice
A confirmation message will then be sent to you for verification.
Once confirmed, sign-in and edit your account.
PLA2020 Frequently Asked Questions
Technical Questions
What type of device do I need in order to use the Attendify App, on which the event PLA2019 runs?
- Android Devices: search and download the Attendify App – it runs on all Android devices with Android OS 4.1 and above. Then search for the “PAPERLESS LAB ACADEMY” event and log in using the same email address used for registering at the PLA2020
-Apple devices (iPhone or iPad): search and download the Attendify App - it runs iOS 8.0 or higher. Then search for the “PAPERLESS LAB ACADEMY” event and log in using the same email address used for registering at the PLA2020
How can I check the version of iOS on my iPhone or iPad?
To check the version of iOS on your device, select "Settings," "General" and then "About." Scroll down the page until you see "Version."
I have downloaded the app from the iTunes store, but don’t remember my Apple ID Password. How can I find it?
To have your Apple ID Password emailed to you, go to "Settings" on your device and select "iTunes & App Stores," and then select "Apple ID" (please note, you will need to remember this for the final step) and "iForgot." You will then be prompted to enter your Apple ID from the previous screen to retrieve your password.
Do I need an Internet connection to use the app?
An Internet or data connection is required to download the app and download documents within the app (PDF documents). Once documents have been downloaded inside the app, Internet is NOT required to view information on an ongoing basis, access materials, and take notes.
In order to receive notifications, interact with the app for messaging and use web-based elements of the app, Twitter, Facebook, LinkedIn and view websites, Internet access is required.
What username and password do I use to access the app?
The Attendify App is available for free download from the iTunes store (for iOS users), Google Play (for Android users). Once downloaded, you should search for the Paperless Lab Academy event and log in as follows:
Enter the same email address you´ve used to register to the event and a personal password of your choice. A confirmation message will then be sent to you for verification. Once confirmed, sign-in and edit your account.
Who do I contact for PLA2020 Conference App technical support?
For technical support, please contact the PLA2020 hostess Ms. Giulia Mussi via the app. You can also contact her via email marketing@nl42.com or phone +39 338 9372772.
Using the App
How do I modify the settings: edit my profile, activate notifications and allow private messaging
you can access the Settings page by selecting the gearshift settings icon in the top right corner of your main screen profile.
From there you can edit your profile, change your password, activate push notifications and allow private messages.
If you opted to receive event notifications and share messages with other attendees of the event, you can edit your user profile in the notification settings.
Can I create a personal list of my favorite presentations, workshops, and exhibitors?
Yes. To create a list of your favorite presentations, workshops and exhibitors, select the star to the right of the title. "Favorited" items can be found under "Favorites & Notes" on the main menu page.
Your list of favorites can be reached anytime by clicking the favorites and notes in the menu of the app
How do I download documents from the event App?
Pdf documents (brochures, presentations) can be downloaded individually by clicking on their name. You should be able then to save them to your own cloud system
How do I download speakers´ presentations from the event App?
Speakers ‘presentations will be made available on Thursday, April 11 through the app. You will receive a notification message through the app.
How do I take notes?
In order to take notes, you need to select the favorites and notes and search for the items you are interested in (eg. Agenda slot, speaker, workshop). Add your comment with personal notes. Notes are automatically saved and can be edited. Alternatively, you can enter your notes by clicking on the “+” button showing up on each item page.
How do I save the notes that I have taken?
Notes are saved online in your "Favorites & Notes " in addition to being saved inside the app. To access your notes for saving, select the "share" icon on top right. From there, select how you want to share your notes – Whatsapp, eMails, Samsung or IoS notes, etc (Internet is required).
How do I send/retrieve messages to/from other attendees within the App?
To send a message to a PLA2020 attendee with a created profiled in the app, select "participants" on the app’s home screen. Next, select the name of the user to which you would like to send a message and then select the "Send Message" button on the navigation bar located at the bottom of the screen. Type and send.
Received messages can be found by selecting the "Messages" button located in the navigation bar at the top of the app’s main screen.
How do I locate the Exhibitors using the App?
You can identify the booth place of the exhibitors through the app via the “Interactive Map” page. Click on the map and review their activities, speakers, connection details and visit them at their booth
How do I connect with Sponsors that are not exhibiting?
Silver sponsors (workshop only) and contributors that do not have a booth at the exhibition hall, can be identified in the sponsor page. Click on their logo and review their activities, connection details, identify the contact person and send a message to meet.
Can I access the app from my computer?
There is a web version of the app with no social interaction. It allows you access to the content. Please contact info@paperlesslabacademy.com to receive link and password.
Quick Tips:
- If you are having trouble downloading content in the app, go to your mobile settings and verify that you have WiFi connectivity.
- To quickly navigate back to the main screen, you can touch the menu icon at the top left of any page.